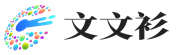我们生活在一个多设备的世界。至少,你几乎肯定同时拥有一台电脑和一部手机——可能还有更多的设备!
当涉及到在你的Windows电脑和你正在使用的任何手机之间传输文件时,你绝对有很多选择。微软(Microsoft)、谷歌(Google)和苹果(Apple)都开发了自己的方式来在手机和电脑之间来回发送文件,你甚至可能不需要任何这些系统来完成这项工作。
真正的问题是哪种方法对你来说最有意义。我将引导你通过最好的选择,这样你就可以弄清楚,并在你的手机-无论是Android设备还是iPhone -和你的个人电脑上尽可能地高效。
想要更多个人电脑建议?我的免费Windows智能通讯将所有最好的Windows提示直接发送到您的收件箱。另外,你还可以免费获得Paul Thurrott的Windows 11和Windows 10现场指南(价值10美元)。
对于大多数人和情况,云文件存储通常是跨多个设备访问文件的最佳方式。从某种意义上说,这也是一种很棒的备份方式。你的文件不只是存储在一个设备上,所以如果你的电脑死机了,你会一直有一份副本。
当然,你可以使用微软OneDrive、谷歌Drive或苹果的iCloud Drive在云服务器上存储文件,并在你的设备上轻松访问它们。它们都是跨平台的——尽管iCloud Drive只适用于Windows电脑和苹果设备。如果你用的是安卓手机,苹果的软件不是一个好的选择——这并不奇怪——尽管它在Windows电脑上运行得很好,这是一个令人愉快的转折。
虽然云文件存储已经变得越来越普遍,但许多用户仍然将文件存储在本地,尤其是在pc上。如果你不相信这些服务,想要更多的隐私,我建议你看看加密的云存储工具。例如,你可以尝试质子驱动器或其他加密云存储应用程序。
许多云照片存储服务——包括谷歌照片、微软OneDrive和苹果的iCloud照片——可以在你用手机拍照时自动上传照片。无论你正在使用其他windows到手机的文件传输方法,利用这个选项都是快速访问电脑上相机拍摄的图像的好方法。
例如,如果你使用OneDrive,你会在Windows 11文件资源管理器窗口左上角的“图库”视图下的文件资源管理器中找到你用手机拍摄的照片。如果你在iPhone上使用iCloud Photos,你可以在Windows 10和Windows 11的Windows Photos应用程序中激活iCloud Photo集成。
Google Photos与Windows的整合已经不好了——你无法在文件资源管理器或照片应用程序中看到你的Google Photos——但你可以在Google Photos网站上访问你的照片,或者在安卓手机上安装oneDrive应用程序,并设置自动将照片上传到oneDrive。

微软在Windows 10和10台个人电脑上都安装了一个“Phone link”应用程序。它为许多PC到手机的功能提供了一个中心位置,包括从你的PC上发短信和访问它的通知。它在安卓手机上运行得最好——苹果不会让微软以如此深入的方式与iphone集成。
不过,如果你使用的是安卓手机,那么手机链接应用程序可以让你以一种快速无线的方式访问手机上的整个照片库。在一些安卓设备上——包括三星Galaxy手机,但不包括谷歌Pixel手机——你甚至可以把文件拖放到这个窗口来传输它们。如果你用的是iPhone,你至少也能找到一些有用的功能——比如从你的个人电脑上发短信——但不能传输文件或照片。
仔细看看Phone link应用程序提供的各种功能,无论你使用的是带有Android手机还是iPhone的PC。此外,你现在可以使用内置的Windows共享功能——或者你的Android手机或iPhone上的共享表——通过手机连接无线地来回发送文件。
你也可以使用英特尔(Intel)的Unison应用程序,它的工作原理类似,是Phone link应用程序的一个很好的替代品。我从我的免费Windows Intelligence通讯的一些读者那里听说,这款应用程序在他们的电脑和手机上运行得更可靠。(虽然这款应用是英特尔开发的,但我实际上在一台搭载amd芯片的个人电脑上使用过。)如果你对这种类型的应用程序感兴趣,但遇到了某种问题或与Phone link的兼容性挑战,那么值得一试。

如果你有一部安卓手机和一台Windows电脑,你可以让你的Windows电脑与谷歌内置的安卓快速共享功能配合得很好——无论你使用的是Pixel手机、Galaxy手机,还是任何其他类型的安卓设备。只需在Windows上安装谷歌的Quick Share应用程序并进行设置。只需点击几下,您的电脑就会显示为“快速共享”目标,以便从您的手机快速轻松地共享。你也可以使用Windows中的Quick Share应用程序将文件从电脑发送到安卓手机。这一切都是无线发生的。
Windows电脑也有自己内置的“附近共享”功能,但它只适用于多台Windows电脑——包括Windows 10和Windows 11——但奇怪的是,它不适用于任何Android或iOS设备。

虽然谷歌的Quick Share不能在iphone上使用,但苹果确实提供了一项无线文件传输功能,可以在Windows电脑和iphone之间使用。
文件共享功能是内置在iTunes应用程序中的,你可以在Windows电脑上安装它。你可以通过USB线或无线将iPhone与电脑配对。然后,您可以使用iTunes中的“文件共享”传输文件。
有时候,老办法是最方便的。尽管有传言说iPhone或其他手机可能会放弃充电接口,但现代智能手机仍然有物理接口。它们不仅仅是用来收费的;它们也适用于Android文件传输。
一旦你建立了这个连接,你的手机——安卓或iPhone——就会在Windows文件资源管理器应用程序中显示为一个设备。(你可能得先解锁手机或启用文件传输功能。)然后,您可以像使用任何其他存储设备一样移动文件。
想要使用一个跨平台的工具,通过网络快速发送文件,很少的设置?LocalSend试试。它是一个免费的开源工具,适用于Windows、Android、iPhone和各种其他平台,包括macOS和Linux。安装完成后,只需点击几下,你就可以在设备之间来回发送文件——完全通过本地网络,不需要云服务器。
如果你想要一个不需要安装应用程序的基于网络的替代品,可以试试Snapdrop。假设你的电脑和手机在同一个本地网络上,它们就能看到对方并传输文件。同样,这完全是在本地网络上工作的——你不需要安装任何东西。
虽然USB驱动器不再像以前那样受人喜爱,但它们实际上比以往任何时候都更有用——尤其是当你的个人电脑和安卓手机或iPhone都有USB- c接口时。
是的,你可以买到USB驱动器,既可以插入笔记本电脑的USB- c端口,也可以插入手机的USB- c端口。然后你就可以用老式的方式来回移动文件了——使用电脑上的文件资源管理器和手机上的文件应用程序。这对安卓手机和iphone都适用。
如果你在工作中使用电脑,你的雇主可能对你访问文件有更喜欢的方式,可能不喜欢你在不同的设备之间移动自己的副本,所以在访问敏感的公司数据时要小心。
一定要遵守雇主的政策,并考虑是否应该访问共享数据服务器上的任何业务文件,而不是自己在设备之间来回移动它们。
这远远不是一个完整的清单。还有很多其他的可能性:你甚至可以在你的Windows电脑上设置传统的本地网络文件共享,然后使用一个应用程序让你的手机连接到它们。
但如果有人试过用安卓手机连接Windows文件共享,我建议你使用上述选项,它们设置和使用起来要容易得多。
通过我的Windows智能通讯获得更多的Windows提示,技巧和应用程序推荐-每周五尝试的三件事和免费的深入Windows领域指南作为特别的欢迎奖励!